このブログでは定期的にArduinoでの様々な電子工作について紹介やオススメをしてい
ます。Arduinoが初めての方にも丁寧で分かりやすいブログになるように頑張っていま
す!
今回は新たに「Arduinoで楽しく開発」と題して、初心者コース①~Arduino開発環境~
と言うことで、始めの一歩であるPCでのArduino開発の環境設定(Arduino IDEの使い
方)などを紹介します!Arduinoの始め方やどうやってやるの、と言った方はまずこ
の記事を読んでみてください!
Arduinoで楽しく開発ー初心者コース①~Arduino開発環境~
Arduinoをお持ちでない方は、こちらの入出力モジュールがセットのものがオススメです。基本的にこのセットがあれば様々なプログラムを実際に動かして楽しめます。これらはArduinoUno互換品となっています。
私が使用している純正品のArduinoUnoはこちらです。
1. Arduino(マイコン)の購入
環境設定といってもそもそもモノとしてどんなものを買えばいいの?と言う人もいら
っしゃると思いますので、まずはそこから。Arduino本体だけ購入しプログラムコンパ
イルしたところで何も面白味がありません。なのでセンサやLEDなどの入出力機器もセ
ットになっているものを購入するのがコスパが良いです。Arduinoだけ購入し、あとか
らLEDや抵抗、モーターが欲しいと思い、単品で購入していくとかなり金額がかさんで
しまいます。一般的にこのセットが最もポピュラーです。
一方で、このELEGOのArduino uno R3は純正ではなく互換ボードと呼ばれるものです
が、純正とほぼ変わらず全く問題なく使用できます。もし、純正のArduino uno R3で開
発したい方はこちらの緑のボードの方を購入すると良いです。私自身もこちらのものを
数年前に購入して今でも使い続けています。
界隈では有名なスイッチサイエンスさんが販売しているので信頼性は問題ないです。
2. 環境設定 Arduino IDE
Arduinoはマイクロコンピュータ(マイクロコントローラー)であるため、プログラ
ムを書き込み(コンパイル)しなければ、指示を受け取れません。そのプログラムの作
成及び書き込みができる環境設定をする必要があります。
手順①Arduino IDEのインストール
Arduinoの開発を行う予定のPCにArduino公式のソフトをインストールしていきます。
以下の公式サイトにアクセスし、お手持ちのPCのOSに合わせてインストールを行って
ください。基本的に最新のバージョンをお勧めします。
インストールの際、寄付を求められますが「Just Download」で無料でインストールで
きます。気持ちだけでも寄付をしたい方は金額を選んで進めてください。
手順②Arduino IDEの設定
ダウンロードしたランチャー(.exe)を開いてください。ライセンス契約に同意し、
インストールオプションは各自で選択決定してください。インストールフォルダーも同
様に各自で選択し、インストールを行いましょう。Arduino用のUSBドライバーのインス
トールも求められることがありますので、全てインストールしましょう。インストール
が完了するとこのような画面が表示(バージョンによって多少の差があります)される
と思います。
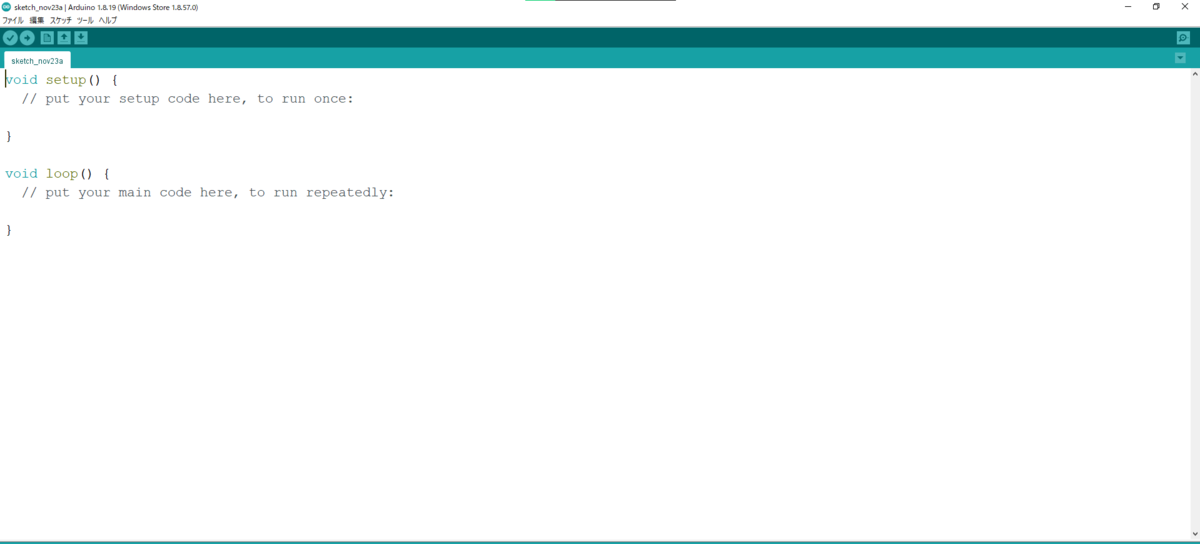
そしたらまずは、言語設定を日本語にしましょう。画面左上の「File」をクリック
し、「Preferences」を選択し、出てきたウインドの「Editor language」で「日本語」
を選択しOKを押します。
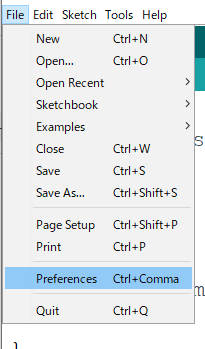
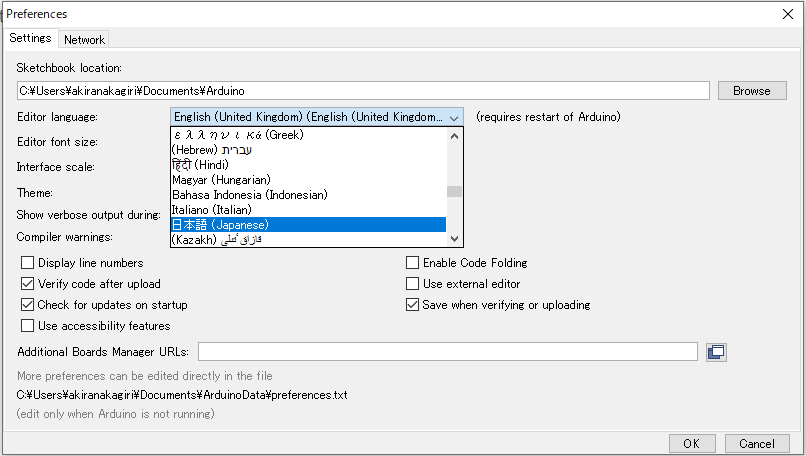
ここで日本語設定が適用されない場合は一度IDEを再起動する必要があるため、ウィン
ドを閉じて再びランチャーで立ち上げてください。
手順③Arduinoの接続・設定
購入したArduinoをPCと接続します。付属の接続ケーブルでPCのUSBポートと接続し
てください。次に先程の左上のバーにある「ツール」を開いてその中の「ボード」にカ
ーソルを合わせてください。そうすると下の図のようにArduino unoが選択できるので
クリックして選択してください。

続いてボードの下の「ポート」にカーソルを合わせます。Arduinoが接続されている
状態であればArduinoが接続されているポートが表示されるのでそのポートを選択して
下さい。(Arduinoとのやり取りをどのUSBポートから行うかを設定します)

最後に、同様に「ツール」の下の方にある「書き込み装置」で「ArduinoSP.org」を
選択します。これでコンパイル(書き込み)の方法を設定しました。

以上で大まかな環境設定は完了です。
3. コンパイル(書き込み)テスト
最後に左上の「右矢印ボタン」(書き込み)をクリックしてみましょう!エラー表示
がなく画面下方に「ボードへの書き込みが終了しました」と表示されていれば問題なく
設定できています。(赤い表示でエラーなどが出た場合、一度Arduinoの接続を物理的
に切り再度接続しなおしてください)
※紹介した内容で質問や分からないところが発生したらいつでもコメントしてください。
次回はArduino IDEの操作方法について簡単にまとめていきます!
