このブログでは定期的にArduinoでの様々な電子工作について紹介やオススメをしてい
ます。Arduinoが初めての方にも丁寧で分かりやすいブログになるように頑張っていま
す!
今回は新たに「Arduinoで楽しく開発」と題して、初心者コース②~Arduino開発環境~
と言うことで、Arduino IDEの使い方を主に紹介します!Arduinoの始め方やどうやって
やるの、と言った人はぜひ過去の記事と合わせて読んでみてください!
Arduinoで楽しく開発ー初心者コース②~ArduinoIDEの使い方~
Arduinoをお持ちでない方は、こちらの入出力モジュールがセットのものがオススメで
す。基本的にこのセットがあれば様々なプログラムを実際に動かして楽しめます。これ
らはArduinoUno互換品となっています。
私が使用している純正品のArduinoUnoはこちらです。
ArduinoIDEの環境設定ができていない方はひとつ前のこちらの記事を参考にセットアッ
プしてください。
1. ArduinoIDEでのプログラム作成
前回の記事でIDEの設定をした際に、ArduinoIDE開いてすぐに見えていたコードがプ
ログラムの原型であり、プログラムの編集をする場所です。
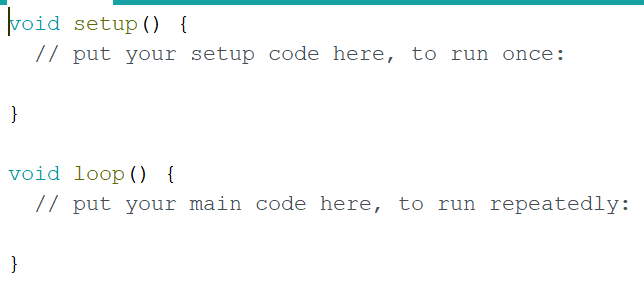
見て分かるように、二つの関数「void setup」と「void loop」があります。void setup
内には主に、与えた変数の初期設定や通信の開始など、この後コントロールする系全体
の動作開始に必要な初期設定を行うプログラムを書き込む部分となります。void loop
内では、Arduino内で繰り返し行うプログラムを書き込む部分であり、この部分に書き
込んだプログラムをArduinoは半永久的に処理し続けます。
2. 作成したプログラムの保存
①検証と保存
作成したプログラムにエラーがないかを検証するには画面左上の「チェック」マークの
部分をクリックすることで行えます。

新しく編集し始めた新規ファイルの場合、エクスプローラーが立ち上がり保存先が求め
られます。任意の保存先に保存できたらプログラムの検証が始まります。ここでプログ
ラムにエラーが無ければ「ボードへの書き込みが終了しました」と画面下方に表示され
ます。一方で、エラーの場合赤い警告文が表示されるのでエラー文を参考にプログラム
の訂正を行って下さい。
一度保存した後にプログラムの訂正や編集したものを上書き保存する場合は、同様に
画面左上(写真の部分)の「下矢印」マークをクリックしてください。
②Arduinoへの書き込み(コンパイル)
検証でエラーをはかず正常なプログラムが完成したら、次はArduinoを接続した状態
で書き込み(コンパイル)を実行していきましょう。書き込みは同様に画面左上の「右
矢印」マークを行うことで実行できます。もしArduinoを接続しているのにエラーが出
て書き込みできない場合は以下の手順で確認してください。
- 左上「ツール」から、「ポート(port)」を確認し、Arduinoが接続されているUSBポートが選択されているか
- 同様に左上「ツール」から、「ボード(board)」を確認し、「Arduino Uno」が選択されているか
- 1,2で解決できない場合、一度Arduinoとケーブルを抜いて、再度接続し直してみる
基本的に大半のエラーは上記のいずれかで回避することができます。
③スケッチブック
エクスプローラーの「Arduino」のパスの1つ下に収納されているフォルダーが基本的
にスケッチブックです。スケッチブックは1つ1つのプロジェクトのイメージです。スケ
ッチブックの中にそれぞれのプログラムコードを収納することで分別することが可能で
す。プログラムを保存する際に、「Arduino」のパスの1つ下のパスに新規ファイルを作
成して分かりやすいスケッチブック名をつけて保存することをオススメします(※スケ
ッチブック名は日本語非対応)。スケッチブックからプログラムを開く際には、左上の
「ファイル」から「スケッチブック」にカーソルを合わせ、開きたいプログラムが格
納されているスケッチブック名にカーソルを合わせます。そうすることで、スケッチブ
ックの中のプログラムが一覧で表示されるので、開きたいものをクリックしてください。
「ファイル」の上書き保存やその他機能は、microsoft Wordなどと同じ感覚で使用できます。
3.ライブラリ
ライブラリはArduinoの言語を用いてより拡張的なプログラムを可能にするソフトウ
ェアになります。
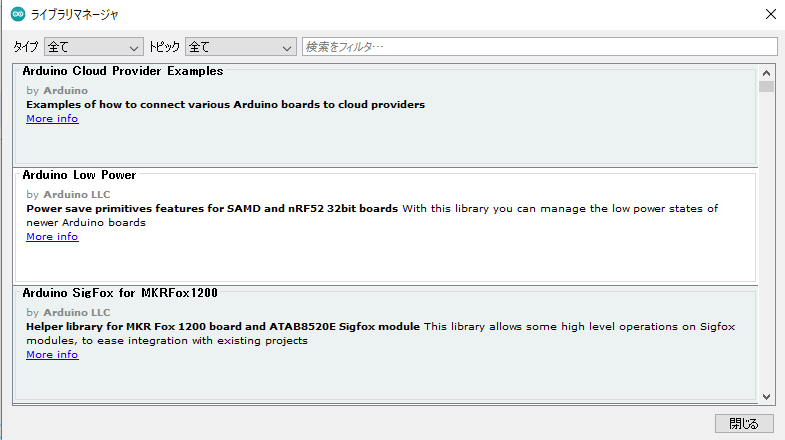
拡張的と言っても、一般的な軸加速度センサなどを用いる際にも使用したりすることも
あります。ライブラリは左上の「ツール」から「ライブラリを管理」をクリックして確
認することができます。使用したい入出力モジュールをプログラムでコントロールする
際に必要なデフォルトに無い関数など使用したい際にはここから必要なソフトウェアを
その都度ダウンロードすることができます。また、ライブラリのアップデートは頻繁に
あるので随時アップデートしておくと良いでしょう。
今回は以上になります。もし分からない事や質問があればコメントしてください!
次回は具体的にLチカなどを紹介していこうと思います。
前回記事:【完全初心者用】Arduinoで楽しく開発ー初心者コース①~Arduino開発環境~
